How to Change the Default Email Program for Mailto: Links
Any time you click on an email-address-turned-link (also called a mailto: link) on any web page or in any desktop program on your computer, it opens a compose window in the default mail client that came with your operating system. That’s quite annoying when you use a third-party email client or even a webmail service.
Wouldn’t you prefer having mailto: links open up in the email program that you use instead? Well, that’s exactly how things will work if you set up your email program to be the default handler for mailto: links. We’ll show you how to do that.
Opening Mailto: Links in Webmail
If you prefer the webmail experience, depending on the browser and the webmail service that you use, let’s see how you can make those two work in harmony to handle mailto: links.
In Chrome
Sign into Gmail — this works only when you’re signed in — and look for the handler icon, which looks like a pair of grey overlapping diamond shapes, adjacent to the star icon in the address bar. Click on the handler icon and you’ll get a popup dialog where you’ll need to select the Allow option to ensure that Gmail opens all email links in future.
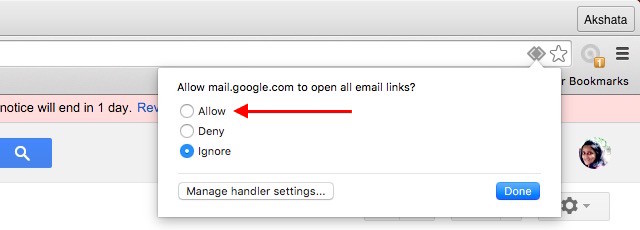
If you want Inbox instead of the old Google Mail to handle email links for you, click on the handler icon when you’re on inbox.google.com to make the change.
Can’t see the handler icon in the address bar? You might have changed its default behavior in Chrome settings. That’s not a problem though. Go to Settings > Show advanced settings… and under Privacy > Content settings… > Handlers, select the radio button next to Allow sites to ask to become default handlers for protocols (recommended) to get back the handler icon.

For other popular webmail clients that are not Gmail, the Chrome extension Mailto: offers the quickest way to set them as default handlers for mailto: links. It supports Outlook, Yahoo! Mail, FastMail, Zoho Mail, and AOL Mail right out of the box. If you use an email service that’s not part of this set, you can still configure that service using the add another service option.

In Firefox
Go to Firefox Options/Preferences > Applications and look for the mailto option under Content Type. The dropdown menu next to it is where you can specify which email program you want to use. It could be Gmail, Yahoo! Mail, or any other desktop email program such as Thunderbird or Microsoft Outlook.
For linking to a desktop client, you’ll have to use the Use Other… option in the dropdown menu and navigate to your email program via Explorer (or via Finder, if you’re on a Mac).

The mailto dropdown menu has a couple of other useful options:
- Always Ask – To specify an email program a mailto: link on a case by case basis.
- Use Chrome – To have mailto: links from Firefox open in Chrome. Of course, you’ll just get a blank new tab in Chrome if you haven’t configured Chrome first to open mailto:links.
Can’t find your webmail service listed in the mailto dropdown menu? You need the MailtoWebmails add-on. It allows you to choose from various popular webmail services and configure any of them as the default handler for mailto: links in Firefox. If you can’t find the webmail you use in that list either, don’t worry. The add-on gives you the option to add it yourself.
In Safari and Opera
No matter which webmail service you use, if you’re on Safari or Opera, you’ll have to fall back on the Mailto extension that we discussed in the In Chrome section above. Here are the links to the extension’s Safari version and Opera version.
In Internet Explorer
Tweaking mailto: associations is not all smooth sailing in some cases, especially if you use a service that’s not Gmail.
On Internet Explorer, for example, you can use Gmail for mailto: links only if you have installed Google Toolbar. If you have, go to Toolbar Options > General > Web-browsing tools and check the box next to Use Gmail for “Mail To” Links to set up the mailto: association for Gmail.
Opening Mailto: Links in a Desktop Email Client
If you have ditched webmail for a desktop email client, it makes sense to use the latter as the default handler for email links that appear in any program or on any web page.
There’s nothing you need to configure if you have decided to stick with the mail client that came bundled with your operating system. But if you use a third-party email client like Thunderbird, you can set that as the systemwide default for everything to do with email. Here’s how you can do that on the top three desktop operating systems.
On Windows 7 through 10, first go to Control Panel > Programs > Default Programs > Set Associations and click on Associate a file type or protocol with a program. Now scroll down to the Protocols section, look for the MAILTO row, and double-click on it.
You’ll then be able to select an email client of your choice (provided you have already installed it on your computer) from the popup that appears. You’ll also find an option to get an email app from the Windows Store and immediately associate it with mailto: links from the popup.

On OS X, open the Mail app and under Preferences > General, pick the email program that you want to set as the default using the Default email reader popup. Yes, you have to start with Mail even if you want to configure a different email application as the default.
On Linux, you’ll need to ensure that your email program is set as the default application for handling email. The location of the default applications setting might vary based on the distro that you use. On Ubuntu, you’ll most likely find it under System Settings > Details > Default Applications. Look for the Mail dropdown menu and select your email program within it.
Opening Mailto: Links on Android
When you click on a mailto: link in your browser on Android, you’ll get the Complete action usingpopup in which you’ll be able to select any installed email client of your choice as the default handler for mailto: links. Once you select it, tap on the Always button to finalize the change.

If the mailto: link takes you to an email app that’s already been configured as the default, go to Settings > Apps, tap on the app that’s currently the default, and in its App Info section, tap on the Clear defaults button under Launch by default. Once you do this, you’ll be able to see the Complete action using popup for associating mailto: links with the email client that you prefer.
Remember, if there’s no alternative to the default email app installed on your Android device, mailto: links will take you directly to the default app.
A Word About Microsoft Edge and iOS
My search for a setting, app, or tweak that lets you change mailto: associations on Microsoft Edge and on iOS came up blank. If you had better luck with that, do let me know in the comments!
Associate Mailto: with Your Email Client
Setting up your favorite email client to handle mailto: links is a one-time tweak and doesn’t take much of an effort. Even if it looks like an insignificant change, you’re sure to appreciate the way it smooths out your workflow.
